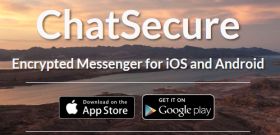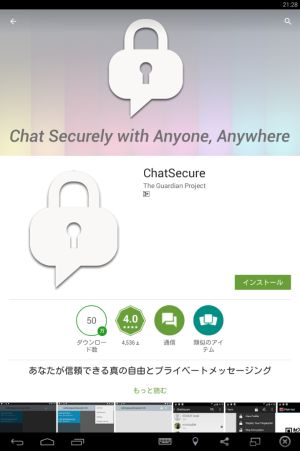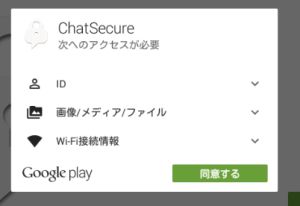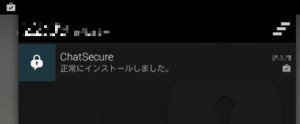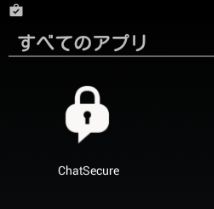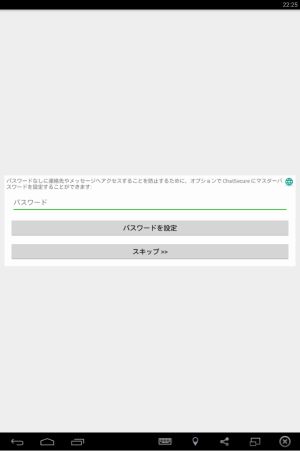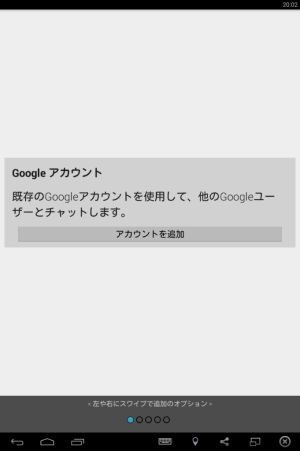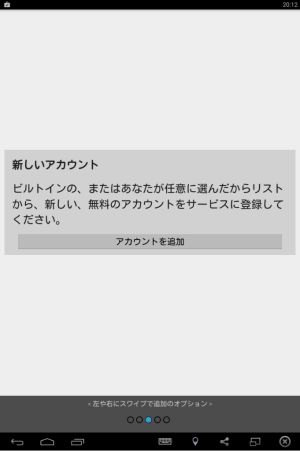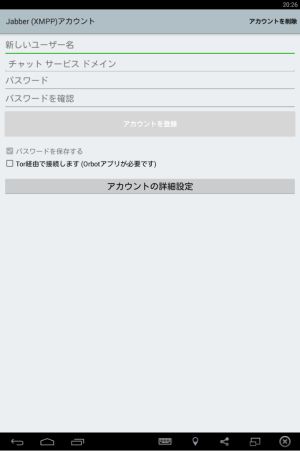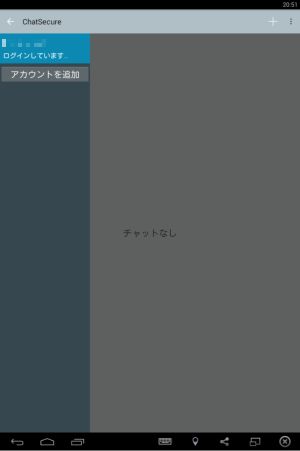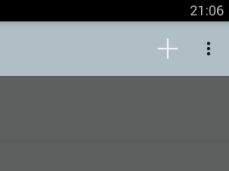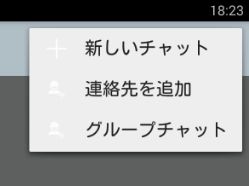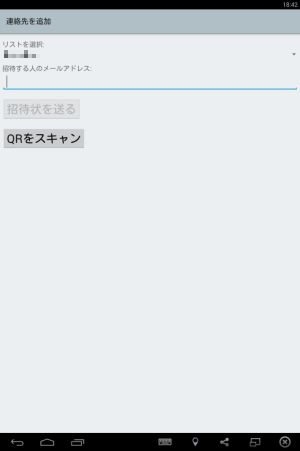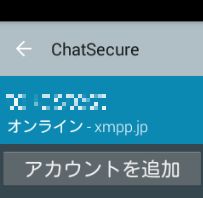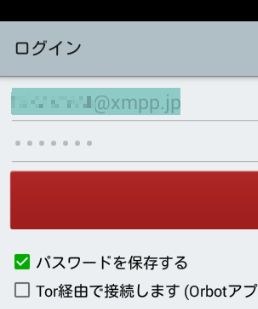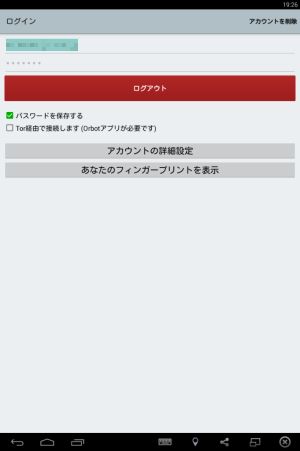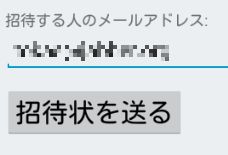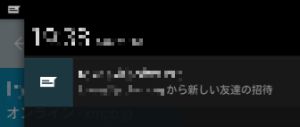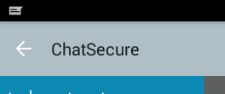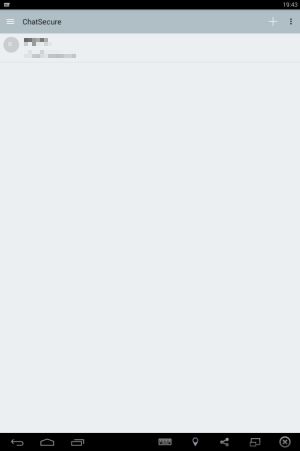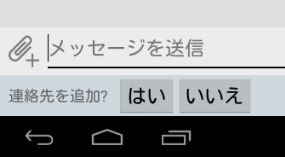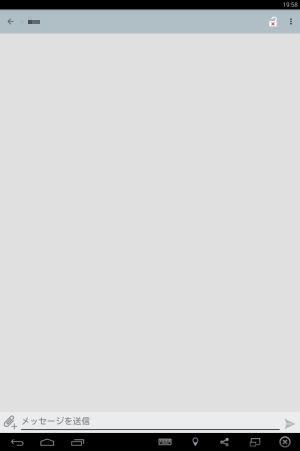ChatSecureとは、The Guardian Projectというソフトウェア開発者の集まりによるプロジェクトの一つとして開発されているXMPPクライアントアプリです。
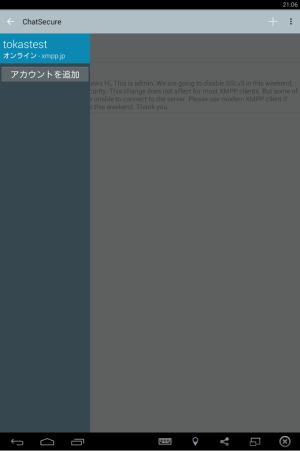
OTRによる暗号化接続(及びにTor接続)に対応し、強固で安全な接続が出来るチャットアプリの一つになります。
ただ、XMPPクライアントの一つという事もあり、ネットを通じて誰かとチャットをする為にはXMPPアカウント(JID)を取得し、それを使って接続する必要があり、他のチャットアプリ等と比べると幾分面倒もあるかもしれません。
このページは一応その辺りの方法とかも含めた使い方らしきものを書いていきたいとは思っています。実際にわかりやすいかはほんとにわからんですけど。
XMPP自体についての説明は、こっちのページとか見てください。