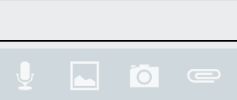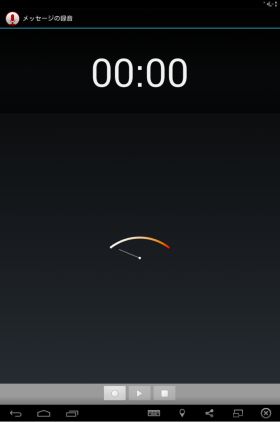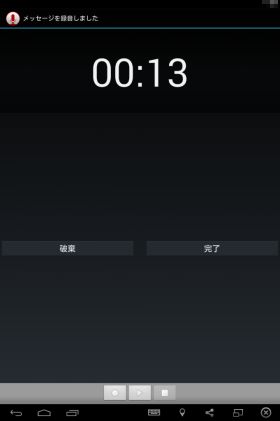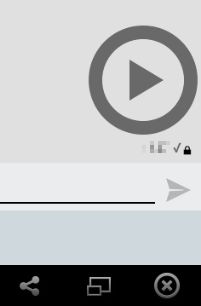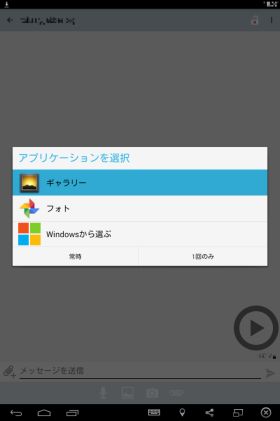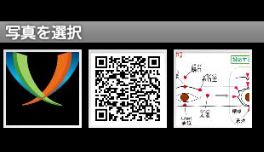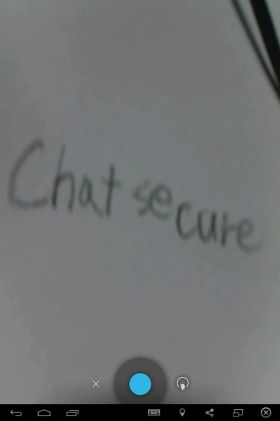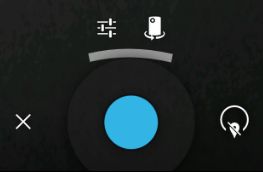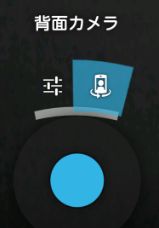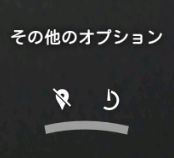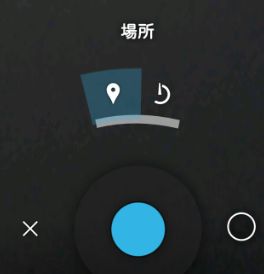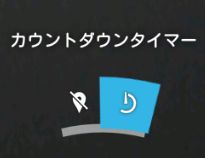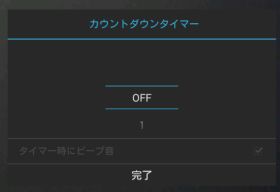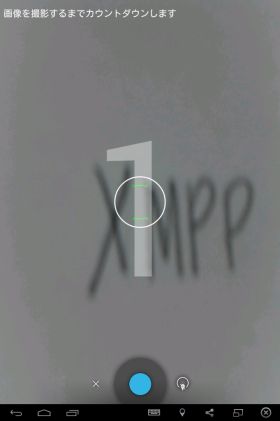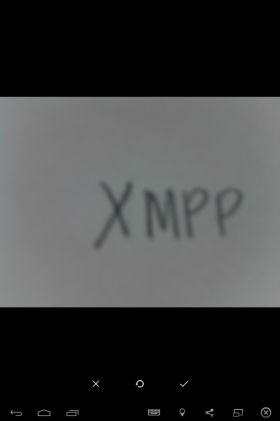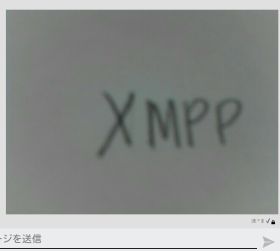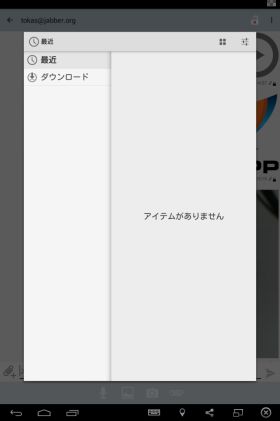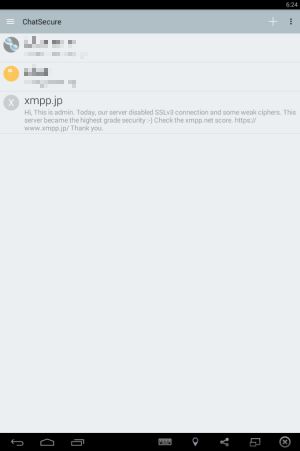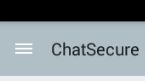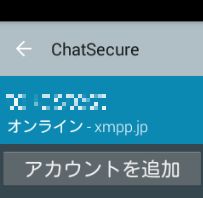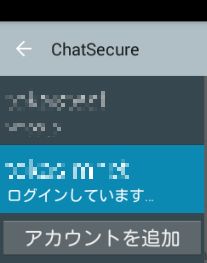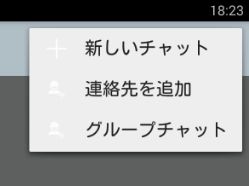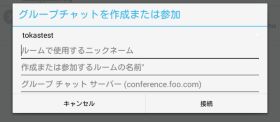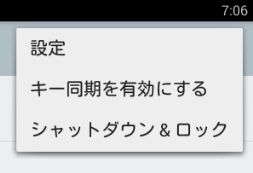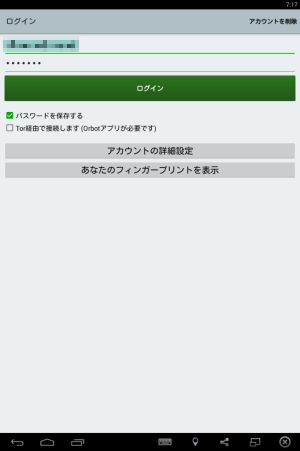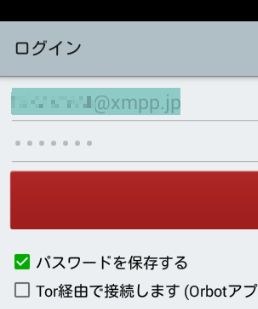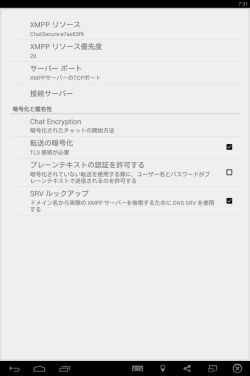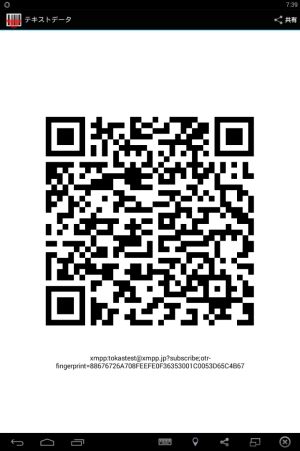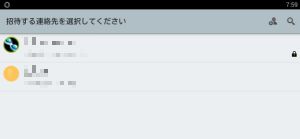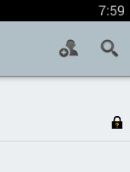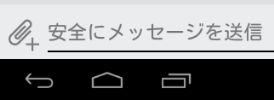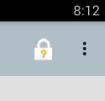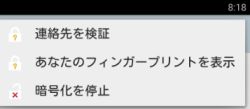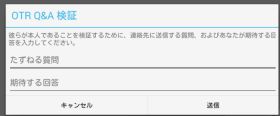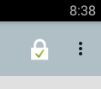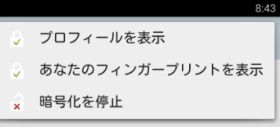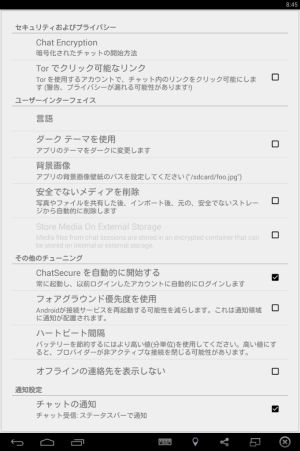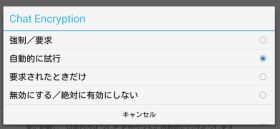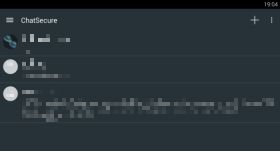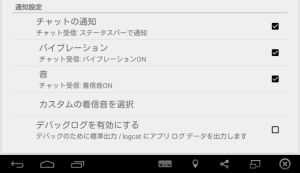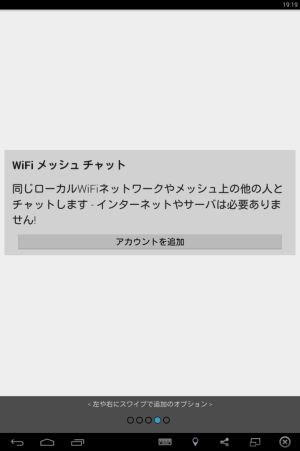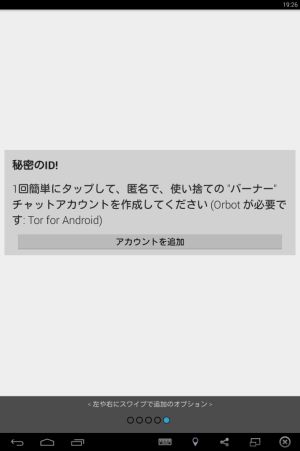Chatsecureのホームというか、通常の画面では左側に接続状態が表示されてる以外だとチャットの状態などが表示され、誰とも会話してない(すべてのセッションを終了するのを選択した時など)には、こんな風に「チャットなし」と表示されると思います。
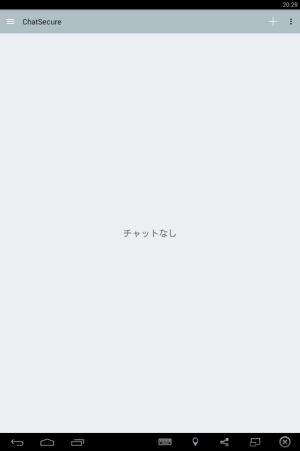
前述のように誰かをリストに追加した直後などは、その相手が表示されているのですが、そうでなければ多分こんな表示のままです。
この状態で画面をタップすると、右上の+から「新しいチャット」を選択したのと同じ事になり、新たにチャットを開始できます。
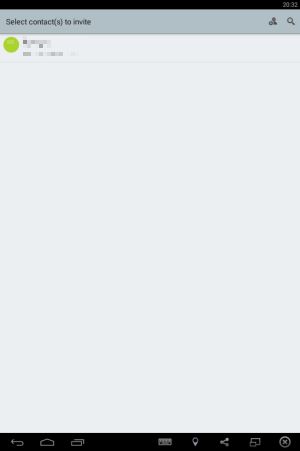
(この辺りはうまく訳せてないのか)上部に「Select contact(s) to invite(コンタクト(複数可)を選択して招待)」と書かれてるように、 この画面で相手をタップすればチャット画面に切り替わり、会話ができます

チャット方法はまあ、前述でもあるように、下の入力欄にメッセージを入力して右隅っこにある送信ボタン(「>」みたいな奴)を押してそれで会話し合えばいいわけです。テキストの会話は。
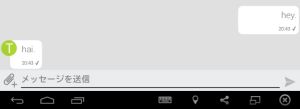
表示はスマホアプリとかではおなじみな感じの互いのメッセージが交互に表示されるタイプのものです。
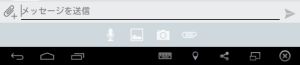
左隅っこにあるクリップのアイコンを押すと、下に新たな表示が出ます(もう一回押すと閉じます、というか消えますけど)
左から、「メッセージの録音(をしてそれを送信)」、「写真(画像)を選択(して送信)」、「カメラで撮影(したものを送信)」、「ファイル転送」と、Chatsecureはテキストメッセージ以外のこともできます。
スタンプみたいな機能だけは無いですけどね。
ただ、これらの機能は相手もChatsecureを使っていなければ表示できなかったり使えなかったり届かなかったりもします。
(XMPPは様々なソフトから利用できる、いわば電子メールみたいなものの為)
ロクな説明もないですが、まあ直感的にわかるかなと思います。
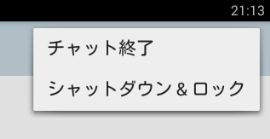
このチャット画面の右上の方を押せば、こんな風な選択が出たりするかなと思います。これらもまあ書かれてる通りです。
「チャット終了」を選べば、チャットのセッションを終了し、今まで話した内容やメディア(画像やら音声やら)が削除され、ホームのとこにも表示されなくなります。
これはまあお好きなようにと。
「シャットダウン〜」もそのままChatsecureを終了してXMPPの接続からもログアウトします。
他の画面からででも出来ますが、もし会話を終えてそのままアプリを終わらせたい時などに。
またこれでひとくぎり。